Un-installing and Reconnecting DS4 Controller Device. This issue can be resolved by uninstalling.
Many PC gamers will probably not entertain the idea of using a controller to play PC games. But arguably, there are a lot of games that works far better using a controller.
- Connect the PS Vita to your DualShock 4 controller via the phone mount. It shouldn’t take you more than a couple of minutes to figure this out. The sucker on the back is just big enough to firmly attach the PS Vita using the flat touchpad on the back. Give it a wobble a few times to make sure it’s secure.
- Connect your system and the controller with a USB cable when your system is turned on, and then press the PS button. If you want to use multiple controllers, perform device registration separately for each controller. To use a controller with another device after you register the controller to your system, connect the controller to the other.
Connect Ds4 To Vital

If you’re going to opt for a controller, then the PlayStation 4 Dualshock 4 is a better choice. The button layout has all the buttons that most PC games require. Also, you can even use the trackpad as a mouse input.
The only disadvantage is that the controller’s audio jack isn’t currently supported. This means you’ll have to plug your headphones directly into your PC if you want to use them.
You don’t even need a PlayStation 4 to get the DualShock 4 experience. What you just need is the controller, a Windows PC and a USB cable. There used to be a need to use specialist software to use the DualShock 4 on a PC. But Sony has now made it pretty easy to connect the DualShock 4 to your PC and start making use of it.
The PS4 controller can also work wirelessly with your PC via Bluetooth.
Now, here are the steps to use the PlayStation 4 DualShock controller on a Windows PC.
Download DS4Windows
Using the PS4 DualShock 4 controller on your PC is pretty simple, but it’s not plug-and-play. You’ll need to install a piece of software to get it running on your PC.
This software is called DS4Windows, and it makes connecting the PlayStation 4 controller to your PC pretty simple. It pretty much fools your PC into thinking the connected DualShock 4 is an Xbox 360 controller, which Windows supports.
To download it from the DS4Windows website, click the Download Now button.
Install DS4Windows

Connect Ps4 Controller To Ps Vita Bluetooth
Look for the downloaded DS4Windows.zip file in your Downloads folder, right-click and select ‘Extract All…’
A window will display asking you where you want to extract the files to. You can either choose the folder to which you downloaded the zip file, or choose another one.
After the files have been extracted the folder will open, and you’ll see two files. The first, DS4Updater.exe, is a program that keeps the DS4Windows program updated with the latest drivers. So, you may have to run this file if you encounter problems later.
Then, double-click the second file, DS4Windows.exe, to start the setup procedure that will get the PlayStation 4 Dualshock Controller working on your PC.
Set up DS4Windows
If you launch DS4Windows for the first time, you’ll be asked where you want your settings and profiles saved to. I recommend using the default choice ‘Appdata’.
Now, a new window opens. Click on ‘Install the DS4 Driver’ to allow you use the PS4 DualShock controller in Windows 8, Windows 8.1, and Windows 10.
In a case where you have Windows 7 or older, you’ll have to click on ‘Install 360 Driver’ as well.
Connect the PS4 controller to your PC via USB
Now you can be able to connect your PS4 DualShock 4 controller to your PC in two ways. Either through a USB cable or through Bluetooth.
To connect the PlayStation 4 DualShock controller to your PC via a USB cable, you need a regular micro USB cable. The same type that comes with most modern smartphones.
Connect Ds4 To Android
After you’ve plugged the cable into both the DualShock controller and your PC, Windows will detect it. Then you’ll be ready to play your PC games using the PS4 controller.
Connect the PS4 controller to your PC via Bluetooth
One of the great things about using the PS4 DualShock 4 controller on your PC is that it can be used wirelessly. Which gives you better flexibility when gaming.
The PlayStation 4 DualShock 4 controller uses Bluetooth. So you’ll need to ensure your PC or laptop has a Bluetooth receiver inbuilt. If it doesn’t, you can buy an external Bluetooth USB dongle.
To connect the PS4 controller through Bluetooth, press and hold the central PS Button + the Share button for three seconds. Until the lightbar at the top of the controller starts to flash.
Next, open the Bluetooth settings on your PC. In Windows 10, click the Bluetooth icon in the Taskbar at the bottom-right corner of your screen. Click on ‘Bluetooth’ and then select ‘Wireless Controller’.
You may be required to enter a pairing code. If so, type in 0000. The PlayStation 4 DualShock controller will then be connected wirelessly to your PC.
Then you’ll be ready to play your PC games using the PS4 controller.
I hope you’ve learnt a few from this post. If there’s any area that needs clarification, just drop it in the comment section and I’ll be ready to oblige.
Connect Ps4 Controller To Vita

Related posts:
- This plugin fakes your device as a PS TV and allows you to connect up to 4 DS3/DS4 controllers to your PS Vita, and play local multiplayer games, by using the exact same driver as on the PS TV. Yes, the PS Vita screen is rather small, but I think it's kinda cute to play on it with friends while travelling or so.
Note that this plugin is still in beta stage and the known issues will be fixed when I find time.
Only official DS3/DS4 controllers are currently supported! - Installation:
- Download minivitatv.skprx and ds3.skprx, and copy them to ux0:tai.
- Add these lines to taiHEN config.txt at ux0:tai/config.txt:
*KERNEL
ux0:tai/minivitatv.skprx
ux0:tai/ds3.skprx - Reboot your device and relaunch HENkaku. Note that you cannot use your physical buttons anymore, however you can still use your touchscreen to pair the controllers.
If you're using enso you should boot with L trigger hold to skip plugins in case you want to remove this plugin. Remember it's a beta. - Download minivitatv.skprx and ds3.skprx, and copy them to ux0:tai.
- Pairing a DS4 controller.
Using it for the first time:- Go to Settings → Devices → Bluetooth Devices
- Press SHARE+PS on the DS4 for about 3-4 seconds, until the lightbar blinks very quickly
- The DS4 will then connect and be paired (don't press over it when it appears)
Using it once paired (see above):- Just press the PS button and it will connect to the Vita
Pairing a DS3 controller
Using it for the first time:- Download this tool (or this other one if you want to compile it yourself)
- Connect your DS3 to the PC and open the tool
- Introduce the Vita's MAC address plus 1 to the tool (Settings → System → System information)
Using it once paired (see above):- Just press the PS button and it will connect to the Vita
- Known issues
- Pressing the touchpad on DS4 crashes Adrenaline
- Credits:
Thanks to xerpi for his work on ds3vita/ds4vita and the pairing guide.
Thanks to cuevavirus for working Vita buttons. - Changelog:
beta 5- Fixed vita analog controls. Thanks to cuevavirus and MERLev.
beta 4- Fixed issue where physical buttons could not be used.
Thanks to cuevavirus.
beta 3- Fixed compatibility with h-encore 2.0.
beta 2- Added support for L2/R2 buttons and rumble.
Connect Ds4 To Vitamin D Deficiency
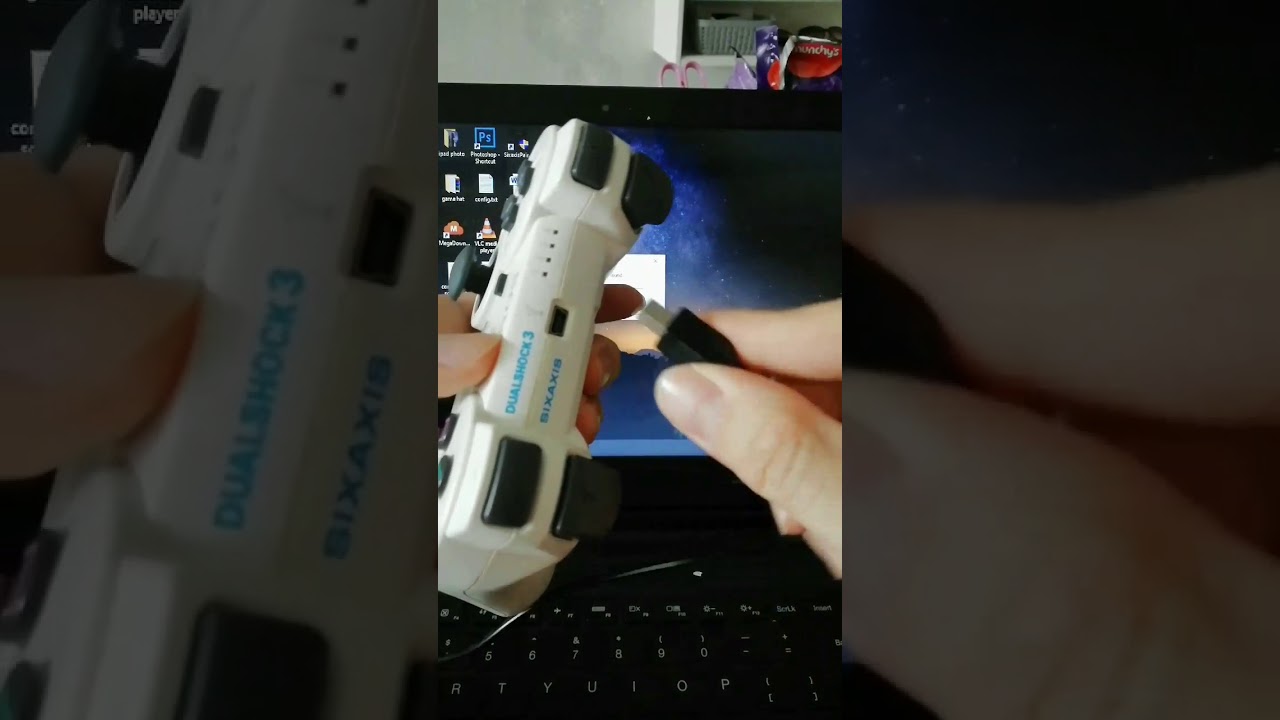
Source:
Connect Ds4 To Apple Tv
Connect Ps4 Controller To Ps Vita
https://github.com/TheOfficialFloW/MiniVitaTV