- How To Add Page Breaks In Word Document
- How To Add Page Break In Wordpress Post
- How To Add Page Break In Word 2013
Raise your hand if you have ever had problems dealing with Headers & Footers in Microsoft Word. Did you raise your hand? I know I did!
To insert a page break in Microsoft Word 2013, place the cursor in your document just after the last place you want to be included on the current page and just before the first place you want to be located on the next page. Click on the 'Insert' tab at the top-left side of the ribbon menu bar. In the Pages group, select 'Page Break.' There are the following easiest methods that you can use to add page break in Word? Method 1: Using the keyboard shortcut key. In a Word document, you can add page break using the keyboard shortcut key CTRL + Enter. Place the cursor on the Word document. Press the CTRL + Enter key to apply a page break to the document. Method 2: Using Insert Tab. To add page break in your document, simply follow the.
My boss emailed me a couple weeks ago. “Lauren, can you remove the 3rd page? Every time I try, the footer disappears.” “Not a problem,” I replied, “see attached…” Yes, it took me a good 30 seconds to remove the page and fix the footer. His response, and I quote “Thanks, now you’re making me look incompetent!” I thought it was quite funny, I knew something he didn’t, but then again, while he was punching numbers and selling ERP, I was learning the ins and outs of Headers and Footers.
I’m going to share something with you. There are 2 tools that make or break your Headers and Footers; can you guess what they are? I’ll tell you, they are the type of Page Break you use and the button, Link to Previous. Yep, that’s all, those two things can make or break your entire document.
Step by Step procedures in creating Headers & Footers
Let’s begin by creating a new document, then inserting your Header. Go to the Insert menu and then Header button.
After you click on the Header button, a drop down menu will appear with a variety of options.

We will work with the “Standard Blank” selection in this demonstration.
Once you have selected Blank Header, you can start building your Header.
- You can add Pictures or Your Logo (Green Arrow)
- Adjust the Header/Footer Margins (Blue Arrow)
- Or, just begin typing in the Header section (Red Arrow)
When you have finished editing your Header, click on the Red Box with the X (Black Arrow) to close the header area, or simply double click anywhere else in the document.
- Other tools include:
- Adding a different header to first page rather than on the second page
- Using alternating headers to odd or even pages.
I have inserted our Crestwood Logo, right justified. Next, we will look at how to add a Footer.
Just follow the same steps to add a Footer as you did with adding your Header. Insert > Footer > Blank
Type in your Footer Information. Please note, you can add graphics, text, tables etc. I like to use tables because it keeps all of Crestwood’s locations aligned properly.
Page and Section Breaks
I will try to make this short and sweet, but I can’t guarantee you will get this on the first try. We will start with the basics, what each tool can do for you:
Page Breaks:
- Page – is the standard next page break. Use this when you want your Header/Footer to remain the same on each page.
- Column – will not be used in creating Header/Footers
- Text Wrapping – will not be used in creating Header/Footers
Section Breaks
- Next Page – Insert a section break and start a new section on a new page. Use this when you want to create a different Header/Footer on each page
- Continuous – Insert a continuous break when you want to start a new section on the same page. This is typically used when jumping from a single column page to a 2-3 column page.
- Even Page – Insert a section break and start a new section on an even-numbered page.
- Odd Page – Insert a section break and start a new section on an odd-numbered page.
How To Add Page Breaks In Word Document
Designing your Header or Footer
- When editing your Header or Footer, you can add different widgets, such as page numbers, date & time, document info, or other quick parts.
- You can modify your Header or Footer to have a different first page.
- You can modify your Header or Footer to have one style on odd pages and another style on even pages.
- The most important step in modifying Headers or Footers is whether or not you want them to Link to Previous. This tool makes or breaks your Headers and Footers, so be sure to have all of your page breaks and section breaks placed properly. Clicking Link to Previous will set your Header or Footer to the previous section’s Header or Footer.
Give it a try. I recommend playing around with all the options. Hopefully this helps when you’re working with Headers and Footers. If you have any questions, please contact us at marketing@crestwood.com.
When you type your text in Word program, the program automatically starts a new page when you get to the end of each page, but sometimes you want to finish the page and go to the next page before you get to the end of the page, you can use page break command.
Here we are going to explain it.
1- Place the cursor on the position which you want to finish your page.
2- Click on the Insert tab.
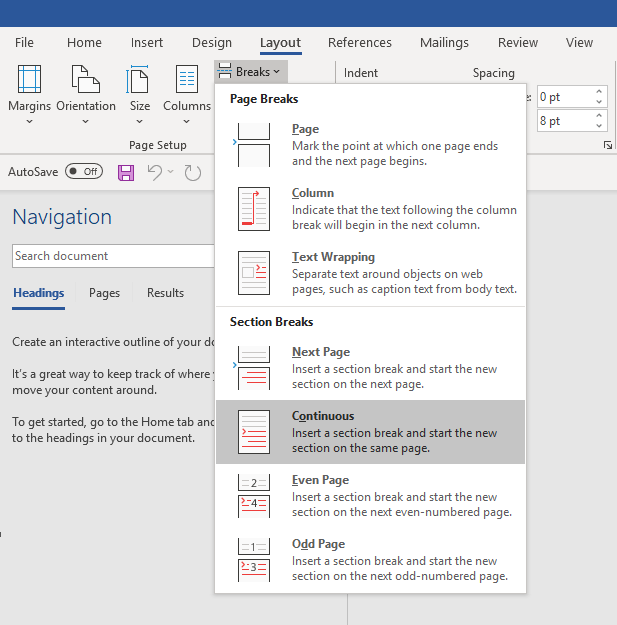
3- Click on the “Page Break”.
How to Delete “Page Break” in Word
At first, you should make paragraph mark visible.
How To Add Page Break In Wordpress Post
For that should follow these steps;
1- Click on the Home tab.
How To Add Page Break In Word 2013
2- In the Paragraph part, select the “Show/Hide Paragraph” key.
3- Double-Click on the Page Break to select it.
4- Delete it.
