Part 1: Transfer Contacts from Lumia to Android using Outlook
Transferring contacts from a Lumia to an Android is a very extensive process. Also, it requires you to have some technical knowhow. The process comprises of three steps:
How to Sync iPhone Contacts to Gmail with iCloud. Though the procedure of using iCloud to export iPhone contacts to Gmail is long and complex, iCloud is still our first recommended solution. The main reason for this is that with the iCloud Keychain technique, the exported contacts are 100% secure. Here are the steps. This How-to article is going to demonstrate how to transfer your Google contacts over to iCloud. Step 1: Sign in to your Gmail account, and select “contacts”. Step 2: Go to the old version of Google Contacts by selecting “Go to the old version” on the left hand side of the bar. After syncing your contacts, you’re free to email people from an iCloud or other email address with the same ease of using Gmail. ICloud supports ‘Push’ syncing on iPhone. For syncing contacts and data, Apple forces Gmail and other services to use a ‘Fetch’ protocol to get new data. Enable your Contacts to sync to iCloud. On your iPhone, do the following: Open the Settings app. Look for the gray gear icon on the home screen. Tap on your name at the top. Tap the switch next to 'Contacts' to turn it on (green). How to transfer contacts from gmail to icloud. ANDROID TO IPHONE!THANKS FOR WATCHING!!
- • In the first step, contacts from the Lumia device have to be exported to an Outlook account and downloaded in the form of a .csv file.
- • Then in the second step, this .csv file needs to be uploaded to Google contacts. Once the contacts have been stored in the Gmail account, you need to sign in to your Android device using the same Google account to have all his contacts synced to his Android device.
Follow these instructions to learn step by step:
Step 1: Sync contacts from your Nokia Lumia to your Outlook account
1. Go to the “People” app on the Windows phone, scroll to the bottom to locate “…” and then go to “Settings.”
2. From the screen that appears, locate “Accounts” and select “Add an Account”.
3. From the following screen, go to “Microsoft Account” and enter your Outlook account password and sign in.
4. All the contacts in your Lumia will be synced with your Outlook account.
5. To get these contacts on your laptop or computer, go to your web browser and type in https://login.live.com . Sign in using your Microsoft account username and password.
6. Once you have logged in, locate “People” in your account.
7. The address book will open up and you will notice that all contacts from your Lumia will now be in your Microsoft account.
8. Go to Manage->Export to Outlook.com and other services. You will be required to enter a location where you wish you save the .csv file you are just about to create. Enter your desired location and hit the enter key and a .csv file will be downloaded to that location.
Step 2: Import the Outlook contacts to your Android phone
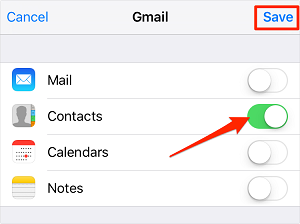
1. Open up your browser and type in www.gmail.com. Sign in to Gmail using your email and password.
2. Go to Gmail->Contacts.
3. From the menu bar at the top locate “More” (next to Add contact). Go to More, from the drop down menu that opens, select “Import”.
4. Click “Choose File” and locate the .csv file you just saved. After selecting the file, hit “Open”.
5. Your contacts will now be saved to your Gmail account. Now, sign in to your Android device using the same Gmail account you saved you contacts to. The syncing option is already enabled when you sign into your account for the first time.
Moto G is one of the fasted selling phones in developing markets. I’ve been using it for the past couple of days and it is nothing less than impressive. Especially when you consider it costs only $179. It is fast, a pleasure to hold in hand and comes with the latest version of Android – 4.4 Kitkat.
I hope you are just as happy with your purchase as I am. I’ll be sharing more tips and tricks about the phone in upcoming articles but to start with, here are four different ways to get contacts from your old phone, iCloud, Gmail and a Vcard/CSV file to your Moto G.
1. Contacts Stored With Google Account
This is the simplest option. If you used your Google account to sync contacts on your old phone, you don’t really need to do anything.
During the set up process, if you entered the Google account where all your contacts are saved, they will be automatically downloaded to your phone.
In case there is a problem, Go to Settings -> Account -> Google, tap on your account and make sure Contacts option is checked.
2. Sync With iCloud (Manual)
Note: This is a manual method where you need to download a Vcard file and transfer it to the phone manually. If you a looking for an automated approach, skip to the fourth option in the article.Step 1: Go to iCloud.com and log in. Then click Contacts. You should now see your contacts listed here. Select all the contacts by pressing Ctrl+A.
Step 2: From the gear icon on the bottom left corner, select Export Vcard.
Step 3: A .vcf file will be downloaded. Transfer this file to your Moto G by copying it to the local storage.
Step 4: Now, open the People app on your Moto G and from the Menu button on the bottom right corner, select Import/Export.
Then select Import from Storage. Your phone will now be scanned for a new .vcf file and your contacts will be imported.
3. Android To Android – Motorola Migrate
Coming from an Android phone? Motorola has made it really easy to transfer all kinds of content from your old phone to the new. First, you’ll need to download the app on your old phone (it comes pre-installed on your Moto G).
Step 1: Launch the app on your Moto G. From the first page, select Android as we are importing data from an Android phone.
Step 2: Next, select the kind of content you want to import. Contacts, messages, photos, videos and even call logs can be imported. For this example, I’m sticking with contacts.

Step 3: Moto G will ask for permission to take over your Wi-Fi and after you allow it, it will ask you to download the Migrate app on your old phone. Hit Next and a QR code will show up on the screen.

Step 4: Now, on your old phone, launch the app and just hit the Start button. You will now see a QR code scanner show up. With your old phone’s camera, scan the QR code displayed on Moto G’s screen.
That’s it. The phones will now connect and contacts will be transferred in mere seconds.
4. iCloud Sync With Motorola Migrate (Automated)
The recently updated Motorola Migrate app allows you to import contacts from iCloud to your Google account just by logging in to the services. If you don’t want to do it manually as described above, this is another alternative.
Step 1: From the first screen, select iPhone.
Step 2: Log in with your iCloud account and on the next step log in to your Google account and grant the app permission to access your contacts.
In the next couple of seconds, your iCloud contacts will be transferred to your Google account and will show up in the People app.
Your Way
How do you usually transfer contacts from your old devices to a new one? Did we miss something? Let us know in the comments below.
The above article may contain affiliate links which help support Guiding Tech. However, it does not affect our editorial integrity. The content remains unbiased and authentic.
Read Next
How to Increase Internal Memory on Any Xiaomi Phone
How Do I Transfer My Gmail Contacts To Icloud Without
Here's a quick trick to increase the internal storage in Xiaomi Redmi phones. Check it out!
